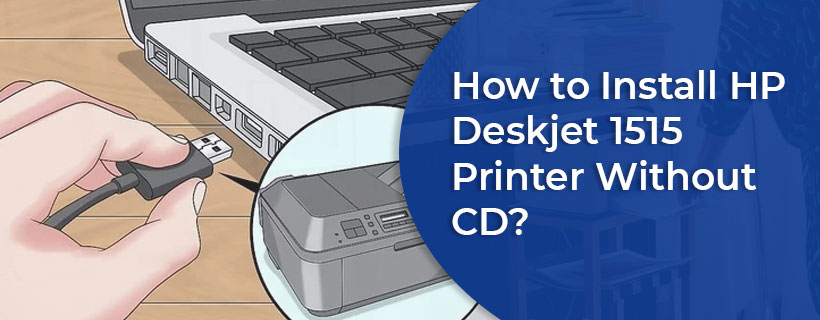HP Officejet 3830 printer offers so many useful functions to its users like quiet mode, touch display, compact size, instant ink ready, AirPrint technology and so much more. This makes it an all-in-one printer. But nothing amazing comes perfectly; everything has flaws and devices are vulnerable to technical defaults. HP Officejet 3830 not printing color is one such default. In this blog, we will discuss some tips for HP Officejet 3830 troubleshooting. It is important to know the causes behind the HP Officejet 3830 not printing in color before moving ahead to know about the HP Officejet 3830 troubleshooting guide.
Main Reasons Behind HP Officejet 3830 Not Printing Color:
- The color printing feature is disabled on the printer: HP Officejet 3830 printer has a color printing feature in it. When the color print feature is not enabled on your HP Officejet 3830 printer. To look for this feature go to the properties section of the HP printer. To eliminate the not printing in color issue, just enable this color feature.
- The printheads are dirty: It is very important to clean the printheads timely. Users might forget to clean the printheads, and they remain dirty for a long time. This will lead to the printer not printing in color. So always clean the printhead with a soft tissue or cloth very gently without damaging it. You can also take the help of the HP utility feature to clean the printer.
- HP printer drivers conflicting with your printer: If your computer or laptop was linked to other HP printers earlier then there are chances that the device has a conflict with old Hp printer drivers and the new set of drivers. For that, you need to abolish all the existing printer drivers and reinstall the new printer drivers that are compatible with the HP Officejet 3830 printer from the official portal of HP.
Troubleshooting Steps For HP Officejet 3830 Not Printing Color Issue:
After going through the above section you must be aware of the reasons behind the HP Officejet 3830 not printing in color. Here come the troubleshooting guide to help you out with these issues;
- First of all, go to the computer’s settings and eliminate HP Officejet 3830 printer from the Devices and Printers list.
- The second step is to visit the Control panel of your Windows 10 device.
- Then, click on the HP Officejet 3830 printer driver file and uninstall it from your system.
- Now, press the Windows and R buttons on your keyboard together. This will launch the run dialogue box in which you have to enter print.exe/s. Then move ahead by tapping on the OK button.
- Now, you will observe a new window appearing on your computer or laptop screen.
- To open the Drivers tab, click on it.
- If you spot old HP printer drivers in the list then click on it to remove them.
- After that, navigate to the control panel.
- To step further click on the Devices and Printers tab.
- Now, add the HP printer to your computer or laptop, manually.
- Here, you will observe a new window ‘choose a device or printer’. Choose the ‘The printer that I want is not listed option.
- Now, add the HP printer by choosing TCP/Ip address.
- The ultimate step is to fill in the IP address assigned to your HP 3830 printer and click on the next button to proceed.
HP Officejet 3830 Printer Just Started Printing In Color!

Once you are through this blog, which mentions HP Officejet 3830 troubleshooting tips in the best possible way. HP Officejet 3830 not printing color will be a talk of history now. It is very crucial to know the cause behind HP Officejet 3830 not printing color issues because you can’t take appropriate steps otherwise.